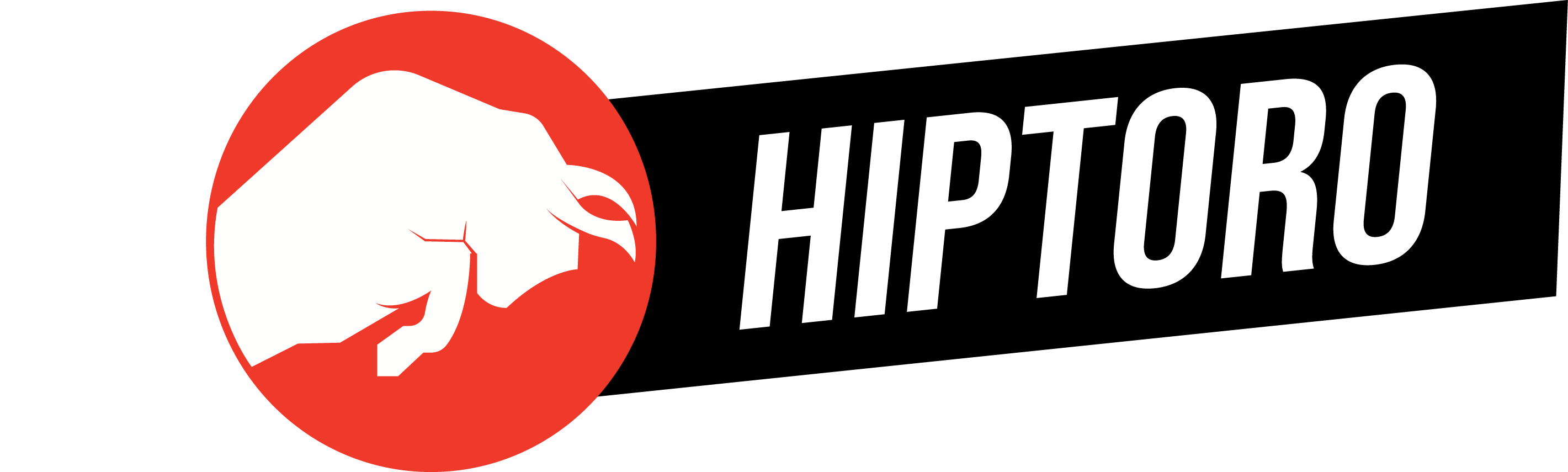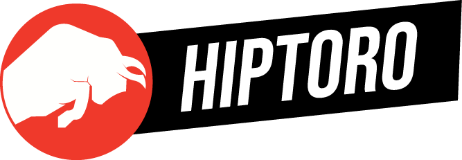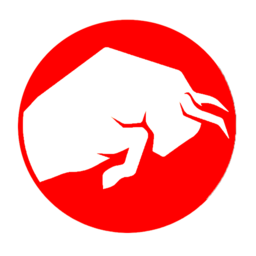As an entertainment journalist with a keen interest in gaming technology, I’ve delved into one of the common issues that Xbox console users face – the “DNS isn’t resolving Xbox server names” error. This error typically suggests a problem with the Domain Name System (DNS) resolution, which hinders the console from connecting to Xbox servers. In this article, we’ll explore various solutions, including manual DNS configuration, router settings adjustments, and more, to help you get back to gaming without hassle.
Navigating DNS Settings on Your Xbox Console
The Importance of Correct DNS Configuration
Many Xbox users have encountered the dreaded DNS error message, indicating an issue with the console’s connection to online services. The root cause often lies in incorrect or outdated DNS settings. As I’ve observed, “Incorrect DNS settings on Xbox can lead to DNS errors as the console relies on accurate Domain Name System (DNS) information to connect to online services.” Therefore, setting the DNS correctly is crucial for a seamless online gaming experience.
Step-by-Step Guide to Configuring DNS Settings
A widely recommended and personally tested solution is switching from a private to a public DNS server, such as Google’s DNS or Cloudflare’s DNS. This change has proved beneficial for both myself and numerous online gamers. Here are the steps to follow:
- Accessing Advanced DNS Settings: Head to your console’s menu, navigate to Settings > Network > Advanced settings.
- Selecting Manual DNS Settings: Choose the Manual option under DNS settings.
- Entering Primary DNS Address: Input either Cloudflare Primary DNS (1.1.1.1) or Google Primary DNS (8.8.8.8).
- Configuring Secondary DNS Address: After entering the primary address, you’ll be prompted for a secondary DNS address. Options include Cloudflare Secondary DNS (1.0.0.1) or Google Secondary DNS (8.8.4.4).
- Saving the Settings: Conclude by saving these DNS settings.

Restoring Your Internet Router to Default Settings
Addressing Router-Related Connectivity Issues
An often-overlooked aspect is the role of the internet router in connectivity issues. If your router’s settings are misconfigured, it could disrupt communication between your Xbox and online servers. Resetting the router to its default settings can often resolve these issues. As highlighted in various online forums, including Microsoft, restoring the router’s default settings has been a successful troubleshooting step.
Steps to Reset Your Router
- Locating the Reset Option: Check the back of your router for a reset button or pin slot.
- Executing the Reset: For a button, press and hold for 10-15 seconds. If it’s a pin slot, use a pin to press and hold for the same duration.
- Reestablishing Internet Connection: After resetting, restart your internet connection and reconnect.
Adjusting the Wi-Fi Channel Width
The Impact of Channel Width on Connectivity
Altering the channel width on your router can significantly affect the signal strength and stability of your Xbox’s Wi-Fi connection. Inappropriate settings may lead to interference, resulting in connectivity issues.
Modifying Channel Width for Better Performance
- Accessing Command Prompt: Open the Windows search bar, type ‘cmd’, and launch the command prompt.
- Locating Default Gateway Number: Enter ‘ipconfig’ and press Enter to find the default Gateway number.
- Adjusting Channel Width: Log into your router’s settings, navigate to Wireless settings, and select a Channel Width of 20MHz. Save these settings and check for improvements in connectivity.
Switching to a Wired Connection
Understanding the Wireless Connection Limitations
It’s important to note that the DNS issue often stems from the wireless connection settings of the Xbox. Incorrect configurations can lead to various connection errors and performance issues.
The Benefits of a Wired Connection
Switching to a wired connection has been a successful solution for resolving DNS errors, as I have personally observed and as corroborated by many online users. The steps are straightforward:
- Disconnecting from Wi-Fi: First, disconnect your console from the Wi-Fi.
- Using an Ethernet Cable: Connect an Ethernet cable from the console to the router.
- Ensuring a Secure Connection: Make sure the cable is correctly connected, with a clicking sound indicating a secure fit.
Final Thoughts on Resolving DNS Issues on Xbox
Addressing the “DNS isn’t resolving Xbox server names” error involves a hands-on approach that includes configuring DNS settings, resetting the router, adjusting Wi-Fi channel width, or switching to a wired connection. Based on my experiences and those shared in forums like Microsoft, these methods have proven effective in resolving DNS errors and enhancing the online gaming experience.
Incorporating these solutions can ensure a smoother, interruption-free gaming session on your Xbox console. Whether you’re a casual gamer or a dedicated enthusiast, these tips and tricks can help you overcome one of the most common connectivity issues faced by Xbox users. Happy gaming!