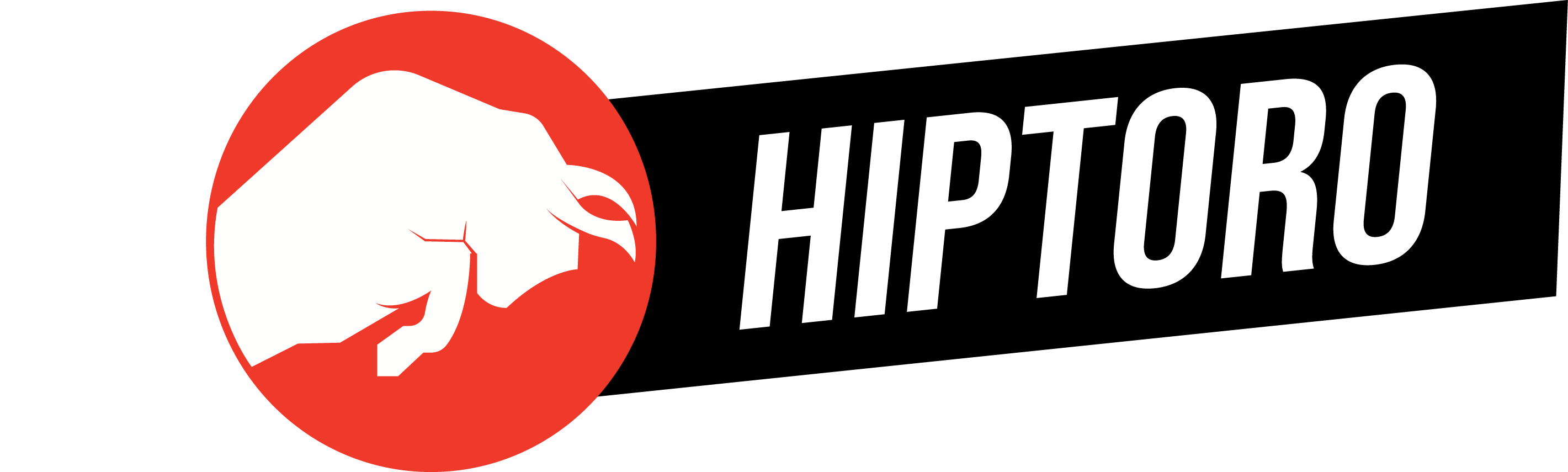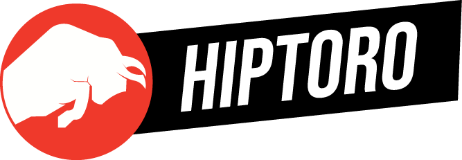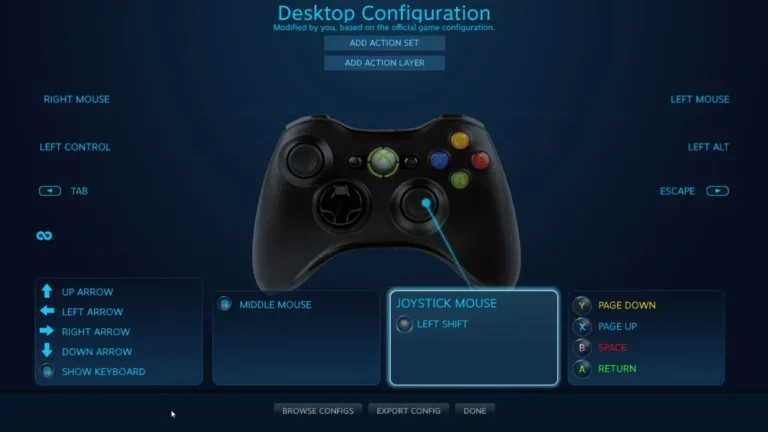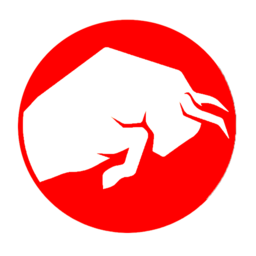For avid gamers, the Xbox One controller is an extension of their gaming prowess. However, like any frequently used gadget, it can suffer from wear and tear over time. Dust accumulation, rough usage, and general degradation can lead to calibration issues, manifesting as random movements or unresponsiveness during gameplay. This article delves into the steps for manually recalibrating your Xbox One controller and performing a factory reset to ensure your gaming sessions remain uninterrupted and enjoyable.
Navigating Through Calibration Issues
It’s a well-known fact among the gaming community that an improperly calibrated controller can drastically affect your gaming experience. Stick drift and input inaccuracies are common symptoms of a controller in need of recalibration. While the idea of manually recalibrating your Xbox One controller might sound daunting, especially considering the technical challenges it may present, it’s a feasible solution to enhance your gaming performance.
“Manual recalibration could improve the gaming experience by addressing issues like stick drift and optimizing input accuracy,” notes an expert on the matter. However, they caution that the process might be complex for those not familiar with the controller’s technicalities, potentially leading to further issues if not done correctly.
Manual Recalibration: Step-by-Step
To manually recalibrate your Xbox One controller, follow these user-friendly steps designed to make the process as straightforward as possible:
- Accessing Controller Settings: Connect your controller and navigate to the Windows Control Panel. Select ‘Devices and Printers’, then find your controller listed under ‘Controller settings’.

- Launching the Calibration Wizard: With your controller selected, initiate the Calibration Wizard. This tool guides you through the recalibration process with easy-to-follow on-screen instructions.
This method strikes a balance between rectifying calibration issues and maintaining the integrity of your controller’s functionality.
Factory Reset: A Quick Fix
Alternatively, resetting your controller to its factory settings offers a quick and effective recalibration method. This process can be especially useful for those seeking an immediate solution without delving into manual adjustments. To reset your Xbox One controller, locate the sync button near the USB port and press it in conjunction with the Xbox button for approximately five seconds. The rapid flashing of the Xbox button signifies the start of the reset process.
Insights and Considerations
Despite the availability of recalibration methods, the inconvenience of mid-session recalibrations has been a point of frustration for many gamers. Discussions on platforms like Twitter and Reddit highlight a desire for more durable solutions, including the purchase of additional controllers dedicated to specific platforms such as Xbox and PC.
TBH I wanna get a second Xbox One controller specifcaly for my computer because recalibrating it between Xbox and PC is so annoying
— Claire @ 6.5 spoilers (@For_Urs_Sake) November 16, 2019
FAQs for Troubleshooting
- Why is my controller not responding correctly? Calibration issues due to wear and tear could be the culprit. Recalibrating your controller can help restore its responsiveness.
- How to fix calibration issues? You have two main options: perform a manual recalibration through the controller settings or opt for a quick factory reset.
Elevating Your Gaming Experience
Recalibrating your Xbox One controller is not just about fixing temporary glitches; it’s about ensuring a consistently optimal gaming experience. While the process might seem tedious, the benefits of a well-calibrated controller — from precision in gameplay to the enhanced enjoyment of your favorite titles — cannot be overstated. Whether you choose manual recalibration or a factory reset, the key is to keep your controller in top condition, ready for whatever adventure lies next in your gaming journey.