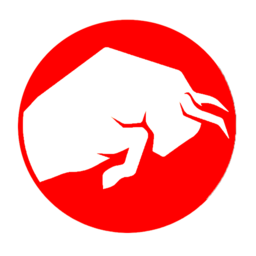Encountering errors during a Windows Update can be a daunting experience. A frequent issue that users come across is the “Potential Windows Update Database Error Detected”. This article delves into the reasons behind this error and offers a step-by-step guide to resolving it, drawing from personal experiences and shared knowledge from platforms like Microsoft forums.
The Critical Role of System Files Checker in Maintaining Windows Health
Corrupt system files can significantly undermine the stability of Windows, often leading to database errors and operational malfunctions. It’s vital to identify and replace these corrupted files to ensure a smooth running system. One of the first steps in tackling this issue is using the System Files Checker (SFC).
“The first method I urge users to use is scanning for corrupt system files… The system files checker, or SFC, is a built-in scanner that scans for corrupt and malicious system directories and files.”
Implementing the SFC Scan:
- Access Command Prompt: Start by opening the Windows search bar, type ‘cmd’, and open the command prompt.
- Execute SFC Scan: Type
sfc /scannowin the command prompt and press enter to initiate the scan.
![Fixes for Potential Windows Update Database Error [2024 Update]](https://www.hiptoro.com/wp-content/uploads/2024/01/ZLsHQKT.webp)
Utilizing DISM Tool to Restore System File Integrity
Another effective approach involves using the Deployment Image Servicing and Management (DISM) tool. This tool is essential for detecting and repairing corrupt Windows system files, a critical step in preventing potential Windows database errors.
“I recommend running the DISM command, which can detect and repair faulty Windows system files among its many uses.”
Steps for Running DISM Commands:
- Open Command Prompt: Access cmd from the Windows search bar.
- Run DISM Commands: Type
DISM.exe /Online /Cleanup-image /scanhealthandDISM.exe /Online /Cleanup-image /Restorehealthin the command prompt, pressing Enter after each command.
Resetting Windows Update System Components Manually
At times, manually resetting the components of the Windows Update system can be more effective than relying on automatic processes. This approach ensures the thorough removal of corrupt update files.
“The method I prefer is resetting the components of the Windows Update system by yourself rather than letting the system do it automatically.”
Manual Reset Process:
- Launch Command Prompt: Open cmd through the Windows search bar.
- Execute Reset Commands: Type a series of commands such as
net stop wuauserv,net stop cryptSvc, etc., pressing enter after each.
Eliminating Redundant Windows Update Files
Unnecessary system files can slow down your processor, leading to system crashes. Removing these files from the Windows update directory can significantly improve system performance.
“The solution I found helpful in such situations is eliminating unnecessary Windows update system files.”
Steps for Removing Update Files:
- Access Windows Services: Use the Run utility and type
Services.msc. - Manage Windows Update Services: In the services window, stop the Windows Update service if running.
- Clean the Software Distribution Folder: Navigate to
C:\Windows\SoftwareDistributionand delete the contents of the DataStore folder.
Key Insights from Resolving Windows Update Errors
Addressing the “Potential Windows Update Database Error Detected” issue requires a comprehensive approach. Utilizing tools like the System Files Checker and DISM, manually resetting update components, and clearing redundant files are effective strategies. These steps have not only resolved my issues but have also been validated by numerous users on forums like Microsoft, demonstrating their effectiveness in overcoming this common Windows update challenge.
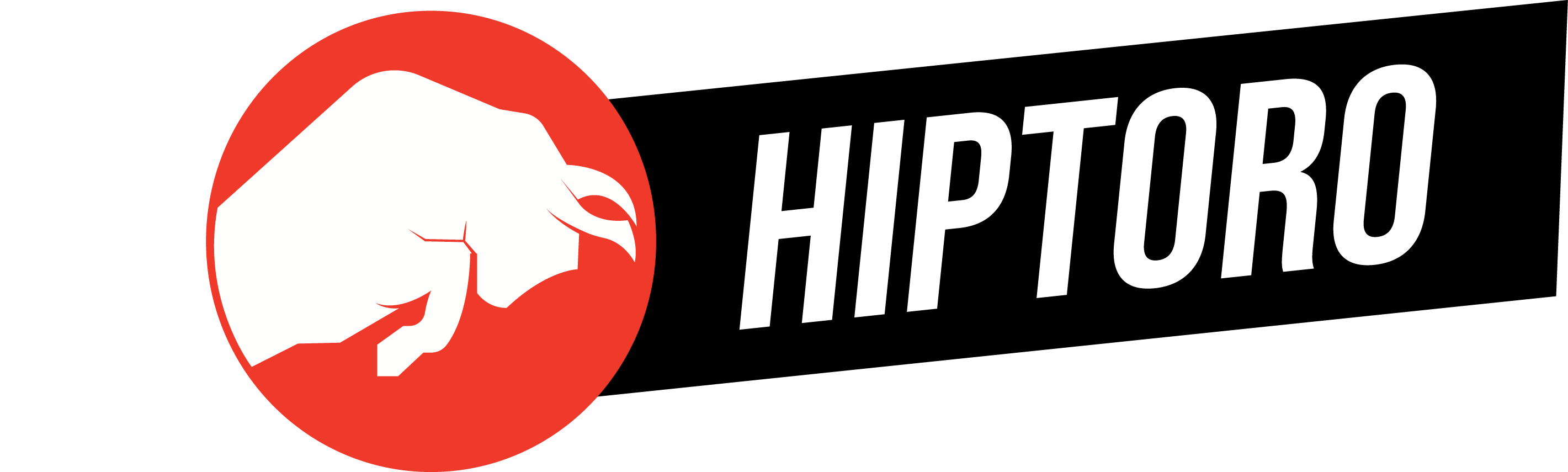
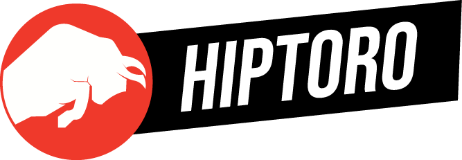
![Fixes for Potential Windows Update Database Error [2024 Update]](https://www.hiptoro.com/wp-content/uploads/2024/01/HT-AN-1-15-750x375.webp)