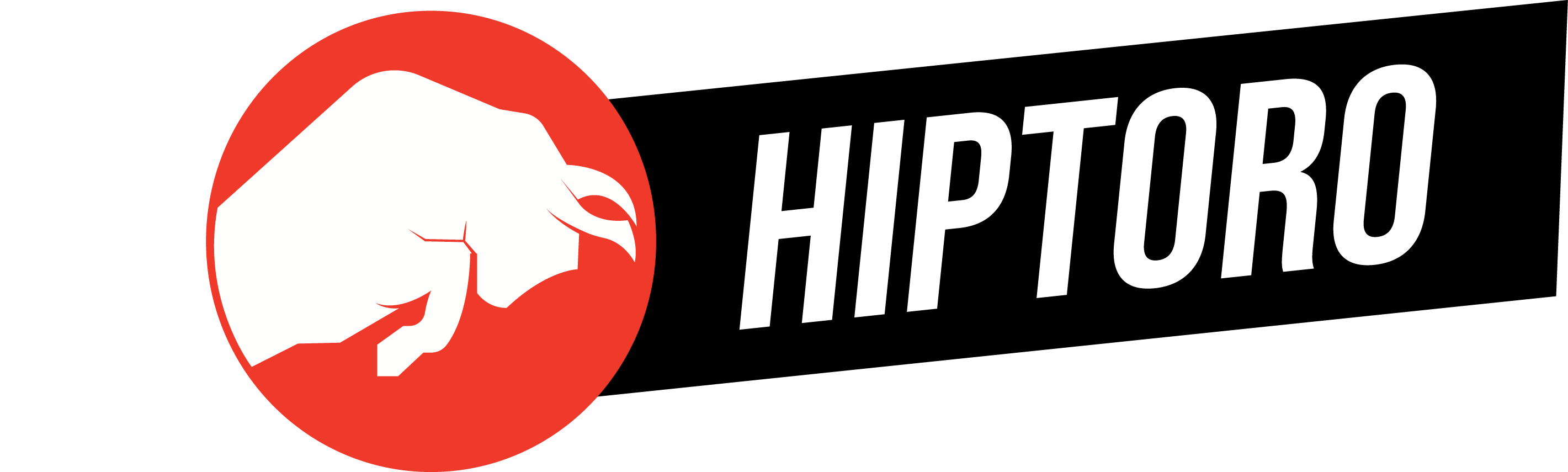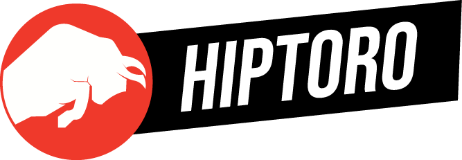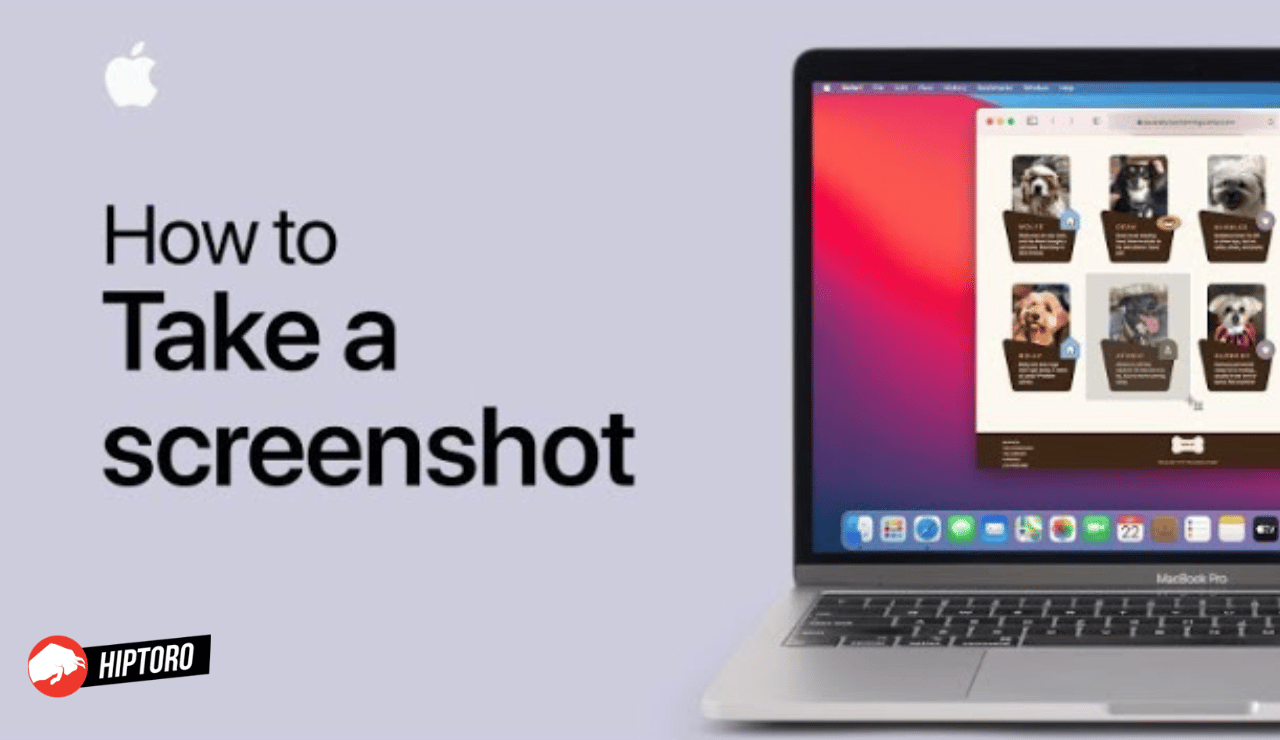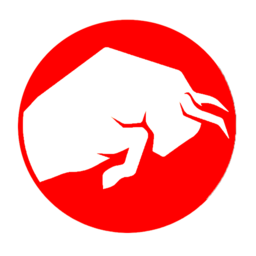Taking screenshots on your Mac is easy. If you want to take a screenshot of an area that isn’t visible on your computer screen, for example, when you’re working in an app like Photoshop or Final Cut Pro X., Hold down the Command and “Shift” keys at the same time while you click the “CMD” button on your Mac. You’ll see a screenshot pop up on your screen.
How To Take A Screenshot On Mac?
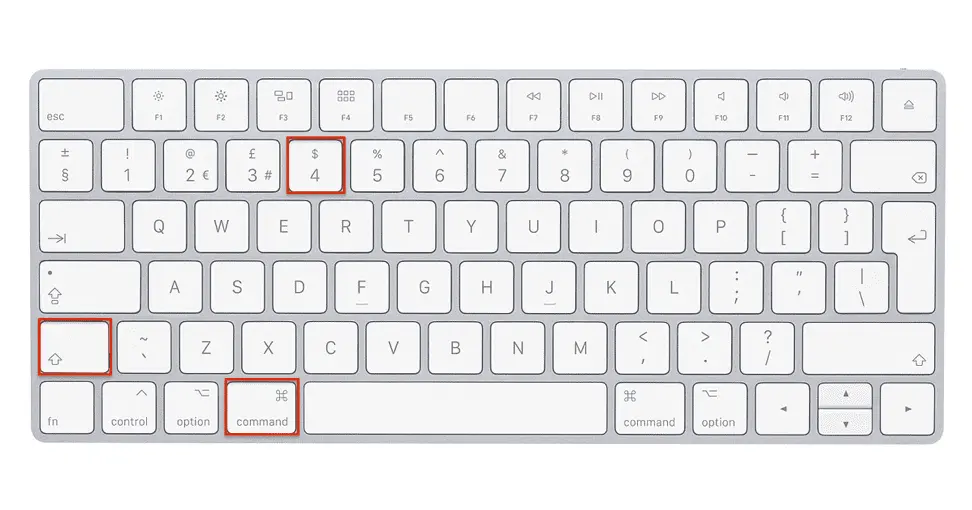
To take a screenshot, hold down the Command and “Shift” keys simultaneously while you click the “CMD” button on your Mac. To do this, press down on your keyboard’s Command key (the one with a sideways u) followed by the Shift key (the one with an arrow pointing up). Once that’s done, press CMD to capture what’s visible on the screen. And then save it as an image file on your desktop or elsewhere. You can also use a keyboard shortcut for this process: press Control+Shift+3 or go into System Preferences > Keyboard > Shortcuts > Services -> Services tab > Application name command + shift 3.
Can You Take Screenshots On Mac?
Yes, you can take screenshots on a Mac. It is easy to do so, and there are several ways of taking a screenshot on your Mac. You can also use Apple’s built-in screen recording tool or third-party software like SnagIt or Jing to record your screen.
However, the easiest way to take a screenshot on your Mac is by using built-in keyboard shortcuts. Apple has provided several keyboard shortcuts for taking screenshots on Mac OS X and macOS.
Hold down the Command and Shift keys simultaneously to take a screenshot on your Mac. Your cursor will blink blue with a camera symbol in it. Click that button to capture what you’ve just seen in real time!
Do You Need A Special Tool To Take Screenshots On Mac?
No, you don’t need a special tool to take screenshots on Mac. You can use the built-in function, and also many free apps will do this for you.
There are two ways of taking screenshots in Mac OS:
- Using the keyboard shortcut: Press Command + Shift + 3 or 4 (or whatever key combination you’ve chosen).
- Using third-party software: Apple’s Photos app offers an easy way to capture images. Open it up and select File > Take Quick Photo. Afterward, press down on the icon at the bottom left corner of your screen until all icons disappear except for those related to taking snapshots (like Camera Roll).
You Can Also Use Apple’s Screen Recording Tool.
- The Screen Recording tool is a bit different from taking screenshots. It has a few more options, but the principle is the same. You can record your screen and save it as an audio or video file on your Mac’s hard drive.
- You can also use Apple’s Screen Recording tool to create GIFs. These animated images play out in loops—just like movie clips from Final Cut Pro X or Motion 5!
How To Take Screen Recordings On Mac?
You will have to use the software built into your Mac.
- To record a screencast, open Screen Recording and click “New Recording” at the top of your screen. A window will pop up asking what kind of recording you want to do:
- A microphone is required for this option (if it isn’t already enabled). Please turn on the audio recording by clicking on its checkbox. You’ll also see several other options that can be changed here, including how long your video should be and which resolution it will be recorded at (the higher the resolution, the better). Once all those settings are set, click “Start Recording” or press Return on your keyboard to capture what’s happening onscreen!
Taking a screenshot on Mac is easy
Taking a screenshot on Mac is easy. The first thing you have to do is hold down the Command and Shift keys simultaneously, then click on the “CMD” button on your Mac.
You can also use Apple’s screen recording tool or its built-in screenshot tool in the Mac OS X operating system.
If you are on an older Mac or want to take a screenshot of just one window or application, hold down the “Shift” key and click on the “CMD” button.
There are several ways of taking a screenshot on a Mac
There are several ways of taking a screenshot on a Mac.
- Command and Shift: Press cmd + Control + Shift + 3 simultaneously to capture an entire screen, or press cmd + shift and then 4 to take a screenshot of what you see in front of you. You can also press ctrl+shift+4; this will save your screenshot and upload it onto Dropbox (if enabled).
- CMD & Control & Shift & 3: This combination works well if you have an app open that allows you to add its window title text between parentheses (e.g., “Google Chrome”). When done so, hit the spacebar twice, followed by clicking on either mouse button once more. This will take an image with all these windows’ titles as one single layer within their respective dimensions!
Where Do I Find My Screenshots On Mac?
If you’re taking a screenshot on your Mac, the first thing to do is locate your screenshots. To do this, open Finder and click on the File menu. Then select “Go.”
Once inside, “Go,” locate and select your home folder at the top of the window (the one with an icon of a person sitting in front of their laptop). This will take you back to where all of your files are stored on your computer and where all other apps store their data. Next, click on Documents and press Shift + Command+3 to access Screenshots by default (it’s also located under Applications).
Final Thoughts
Screenshots are essential for any Mac user and are especially useful when learning something new. They can be used to show others what was on your screen at the capture time or even as proof that a program crashed and needs to be restarted.
If you want to take screenshots on your Mac, a few different ways will work, and some of them may not be what you expect. Here’s how:
- Use keyboard shortcuts: Press Command+Shift+3 to take a screenshot of your entire screen. Or Command+Shift+4 and select the area you want to capture using your cursor.
- Use the Grab tool: Open a Finder window, then click on Applications > Utilities > Grab. Click on File > Save As… and choose where you want to save your screenshot before clicking OK.
Now that you know how to take a screenshot on your Mac, you can take advantage of its many benefits. You’ll be able to share your screen with others and save important documents, pictures, or even video clips that might otherwise have been lost forever.