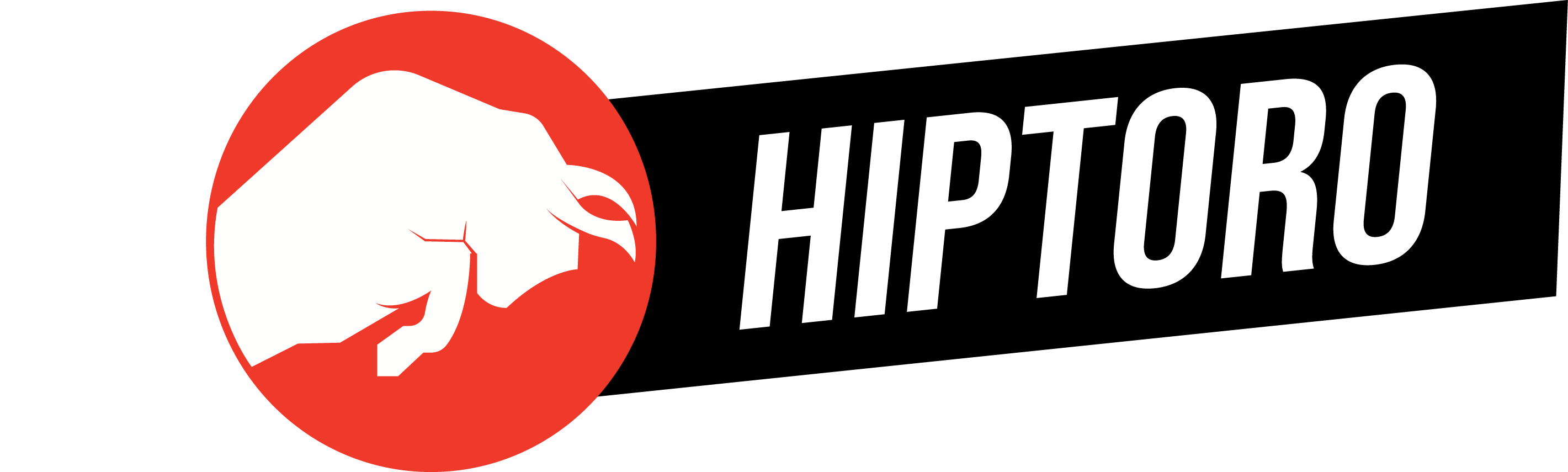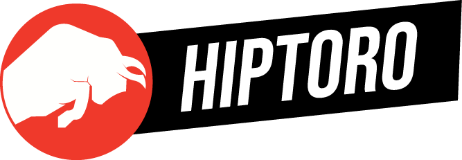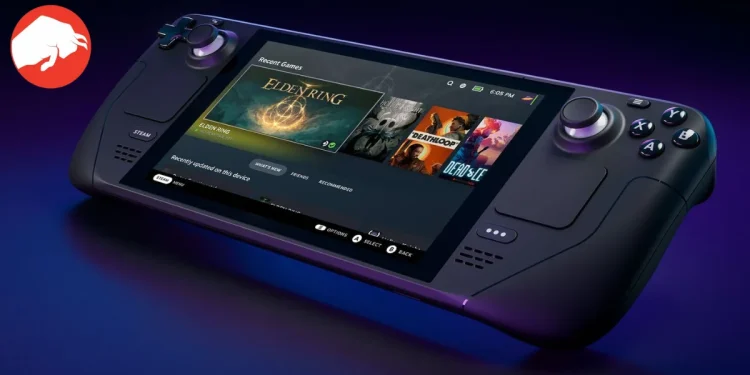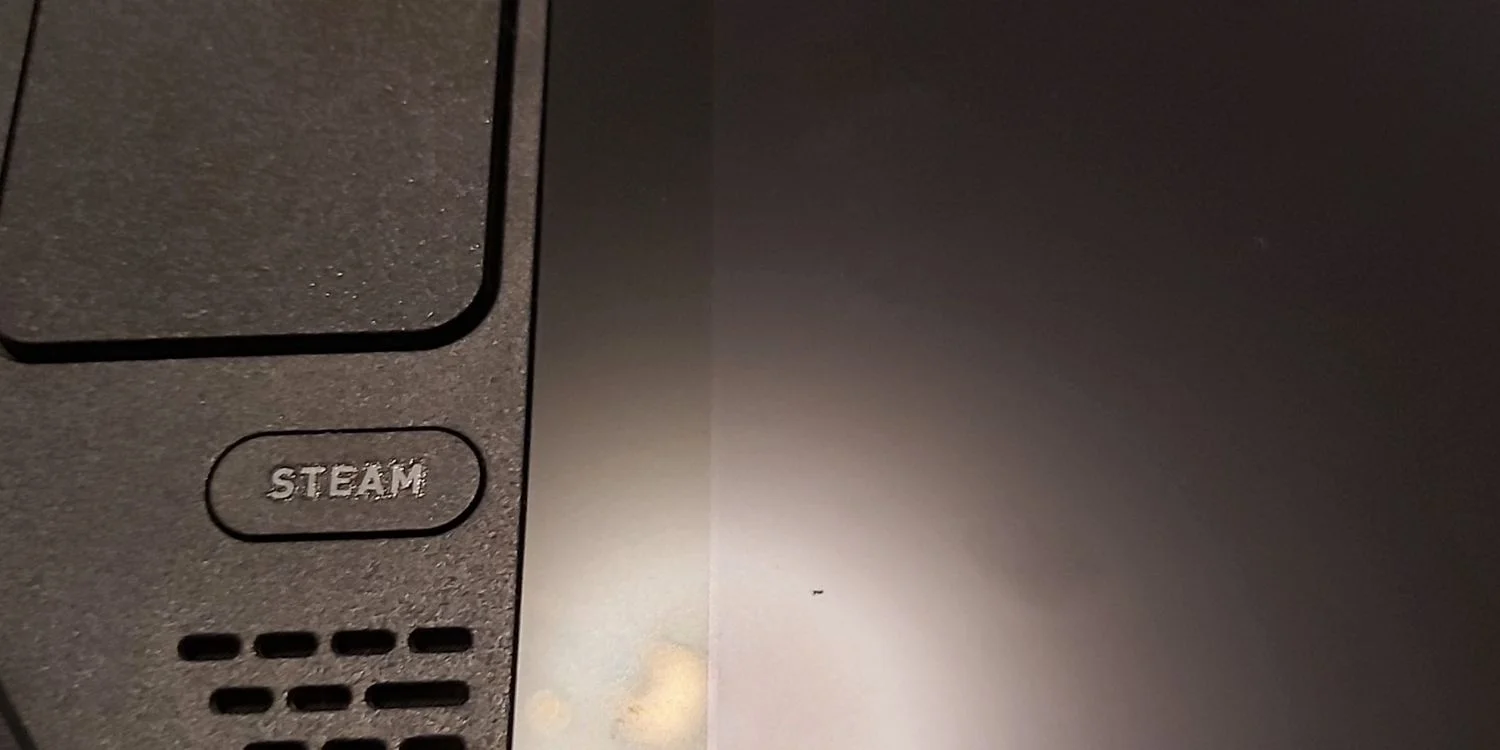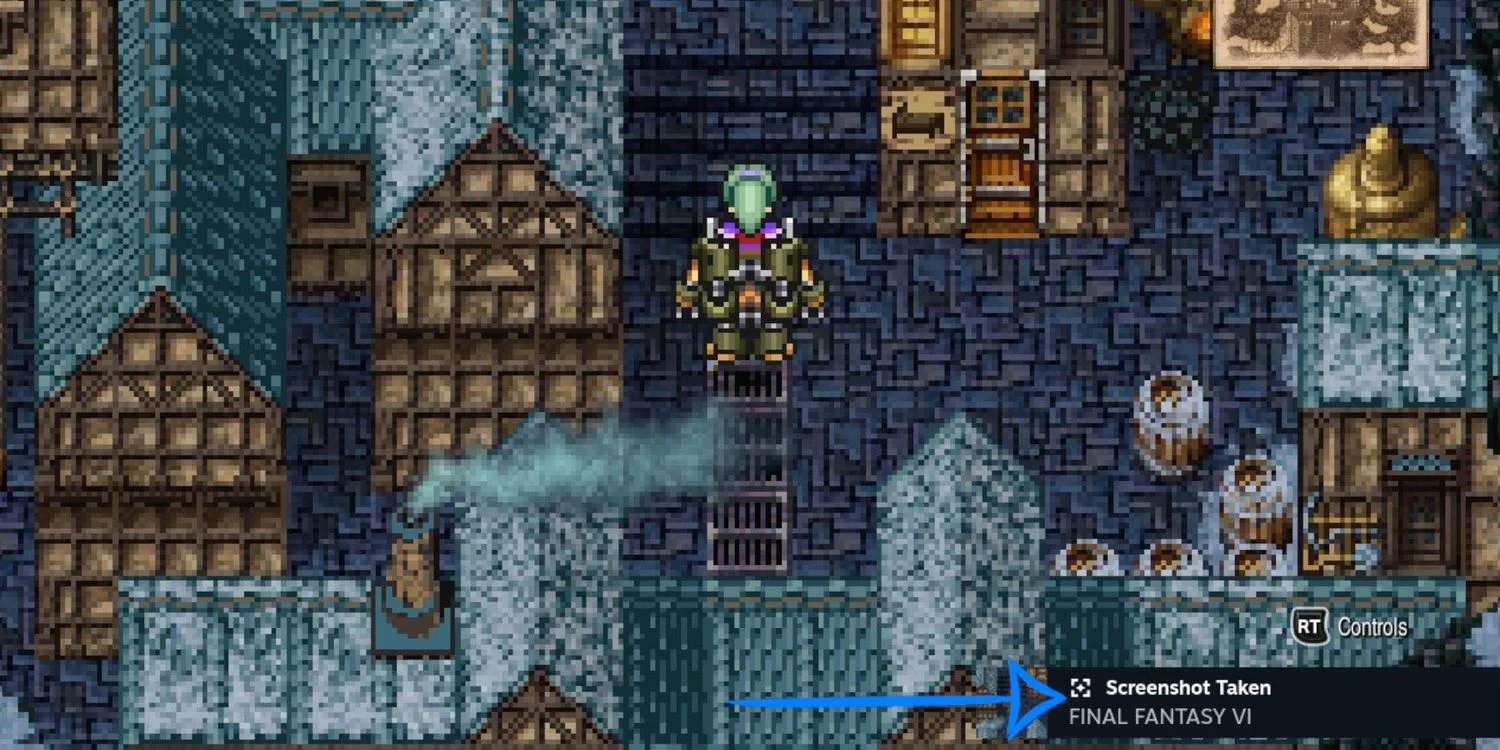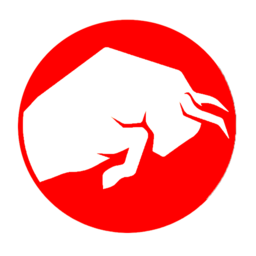In the world of gaming, recording gameplay and in-game moments has become more popular than ever. For users of the Steam Deck, capturing these memories is just a few clicks away. However, the process of sharing these screenshots can be less straightforward. This article serves as a comprehensive guide to taking and transferring screenshots from your Steam Deck, ensuring you never miss a beat in your gaming adventures.
Effortless Screenshotting on the Steam Deck
“Players can take screenshots at any time when the device is switched on,” a feature that enhances the gaming experience by allowing you to capture pivotal moments or interesting details from the game’s interface. Here’s how you can easily capture these moments on your Steam Deck:
- Find the Steam button on the front of the Steam Deck.

- Locate the R1 button on the right-hand shoulder of the device.

- Simultaneously press the R1 and Steam buttons.

Once captured, the Steam Deck acknowledges with a notification, and these screenshots can be accessed through the Media option.
Transferring Steam Deck Screenshots to Your PC
While taking a screenshot is straightforward, transferring it to a PC can be less intuitive. To bridge this gap, follow these steps:
- Install and log into the Steam app on your PC.
- In the Steam Deck’s Media Gallery, select your desired image and choose to upload it as public or private.
- Back on the PC’s Steam app, navigate to View > Screenshot and then View Online Library to access your screenshots.
- Open the desired image in a new window, right-click to copy, and then paste it into an image editing program like Photoshop, Paint, or GIMP.

Simplifying the Process with Shotty on Steam Deck
For a more streamlined approach, consider using Shotty, a free add-on developed by Jariulah Safi for Decky Loader. Shotty organizes all screenshots into folders in Desktop Mode, making the management of your gaming memories much easier.
Installing Decky Loader for Enhanced Functionality
Decky Loader is essential for installing plug-ins like Shotty. Installation involves switching to Desktop Mode
, accessing a browser, and downloading the Decky Installer from GitHub. After installation, switch back to Gaming Mode to continue the process.
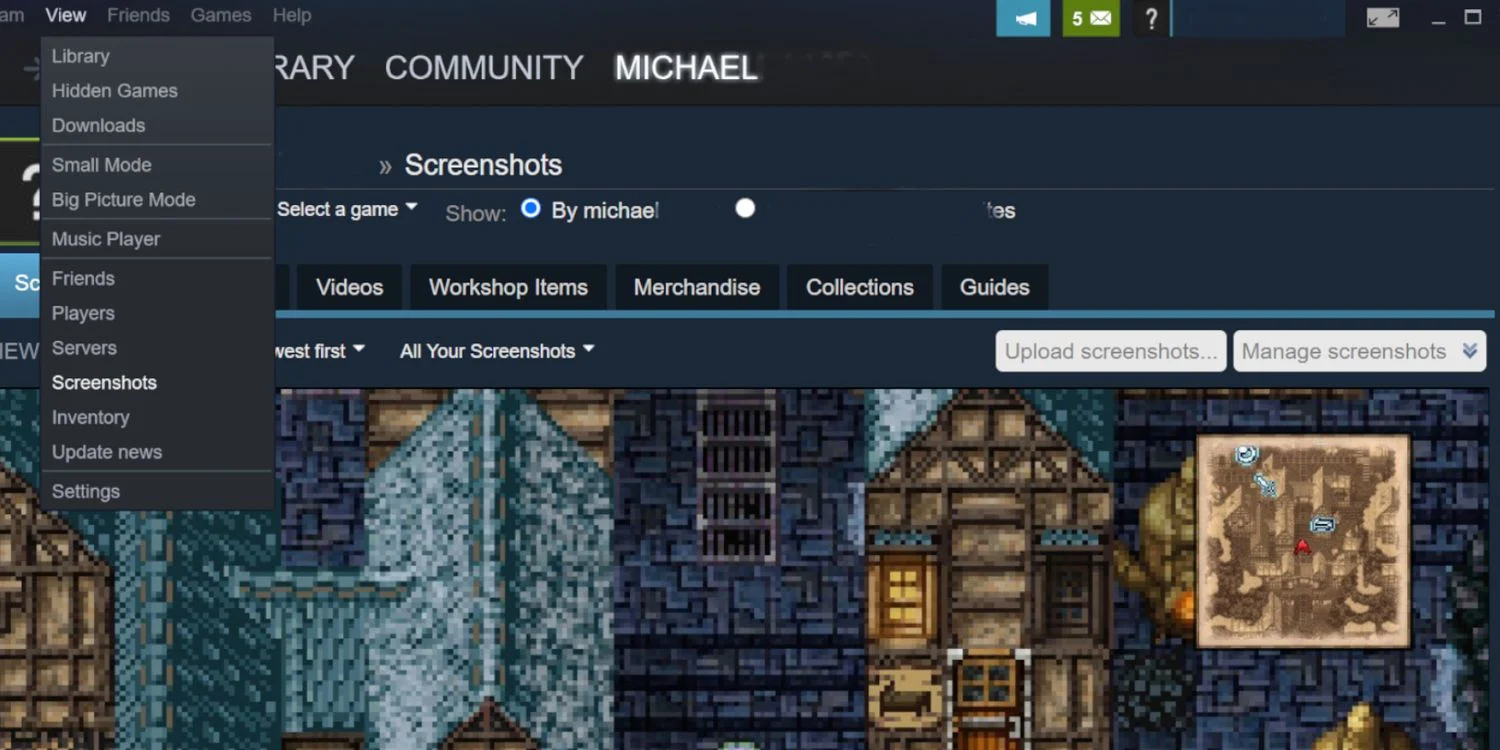
Streamlining with Shotty
Once Decky Loader is installed, it’s time to add Shotty:
- Press the QAM button under the right trackpad.
- Access the new plug icon in the menu.
- Update through the settings cogwheel, then access the store icon to install Shotty.
After installation, open Shotty in Decky Loader and use the ‘aggregate’ function to send all screenshots to the Pictures folder. This feature simplifies the process, making it easy to transfer screenshots to a USB or cloud-based service.
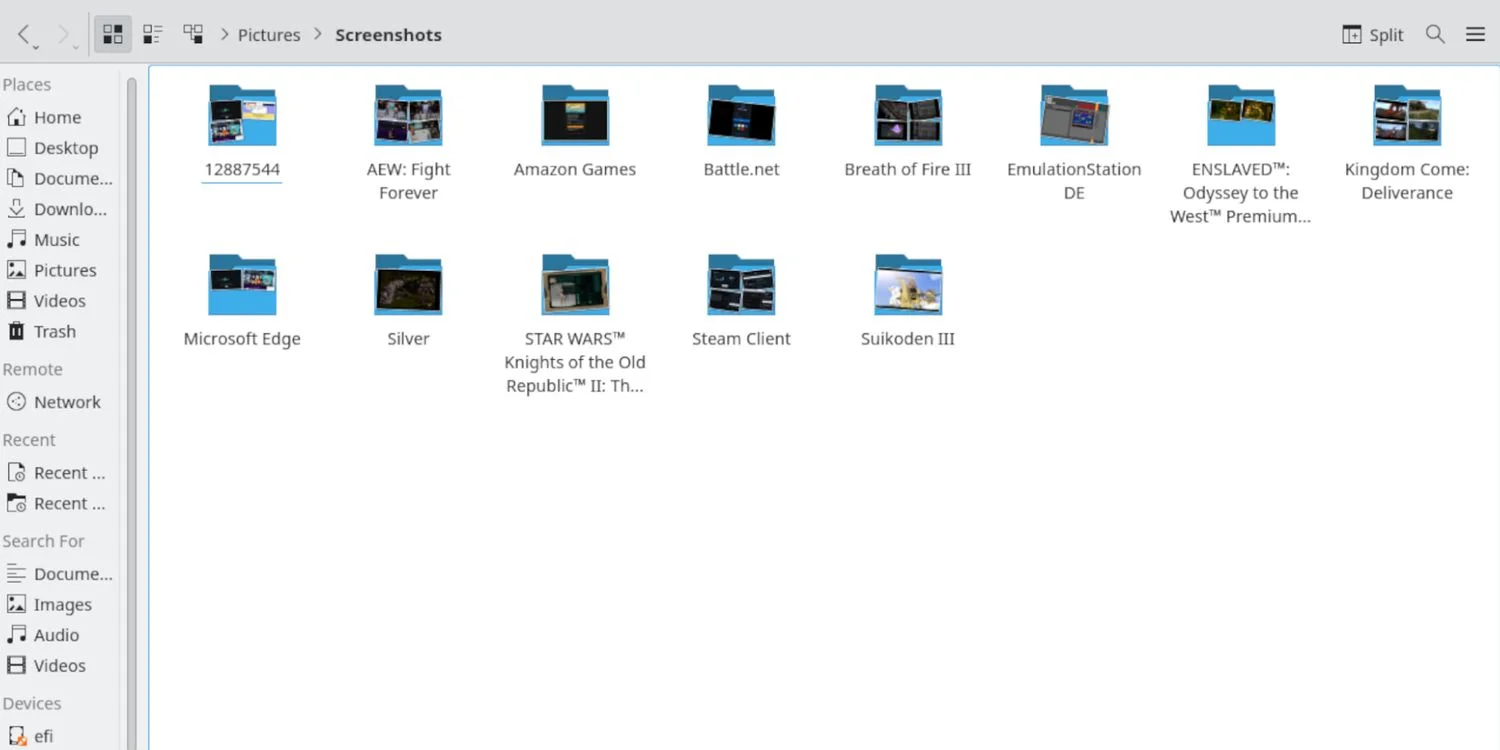
Wrapping Up
The Steam Deck, available on the Steam website, offers a dynamic gaming experience with its easy screenshot functionality. Whether you’re a seasoned gamer or a casual player, the Steam Deck ensures you never miss capturing those unforgettable gaming moments.
Remember, whether you’re capturing a pivotal moment in your favorite game or showcasing your gaming prowess, the Steam Deck, with tools like Shotty, makes it easier than ever to share these memories with the world. Happy gaming, and happy screenshotting!